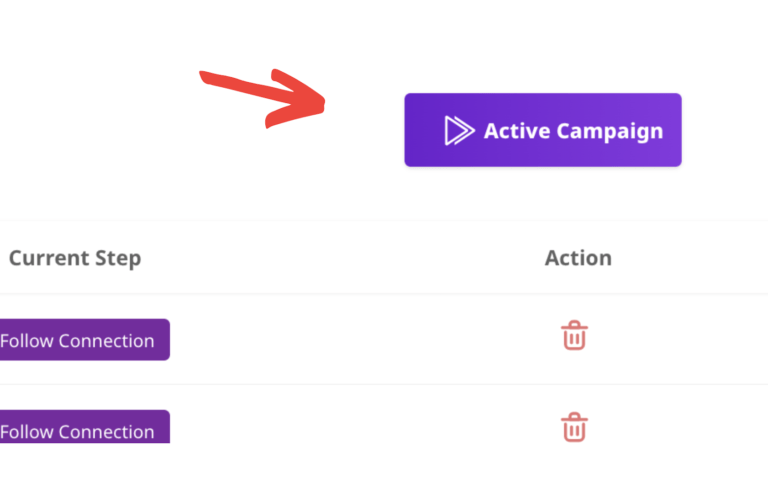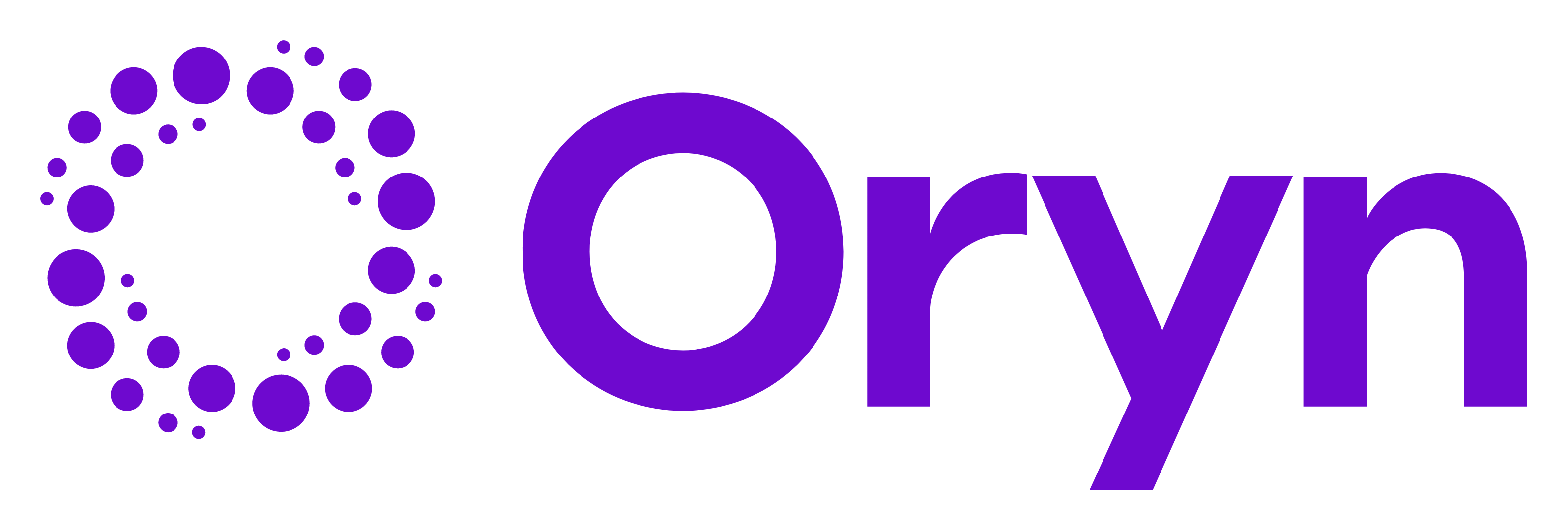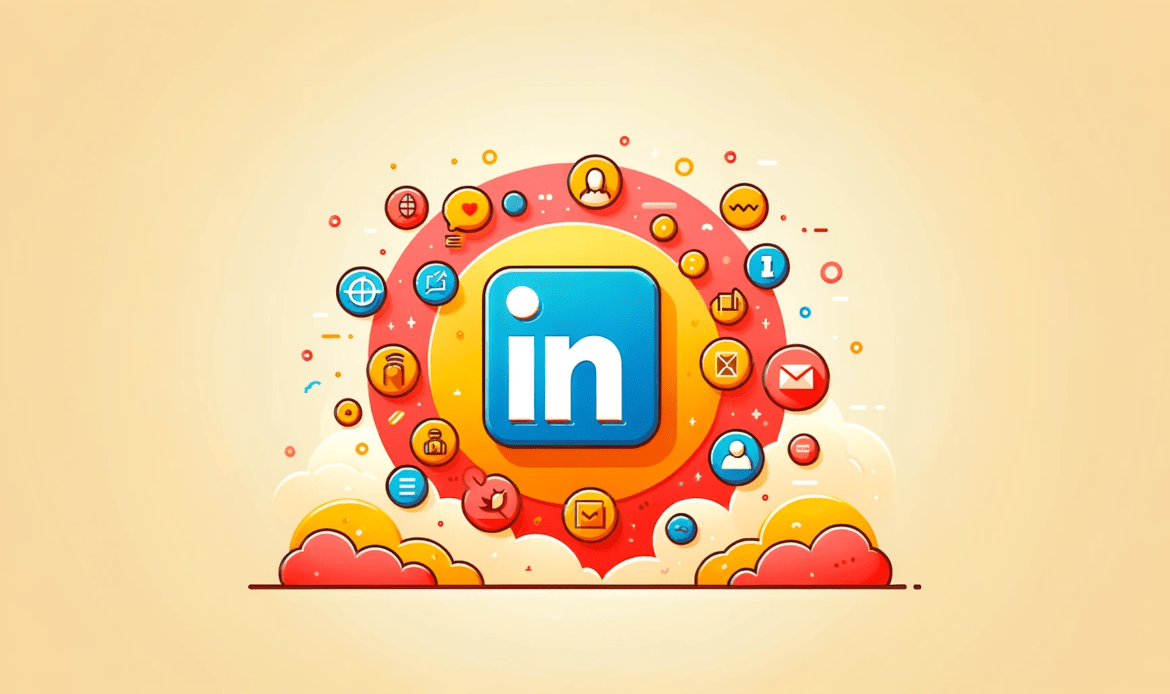Before starting to create an outreach campaign make sure you have already:
To start go to the Campaign tab, then click +CREATE NEW CAMPAIGN
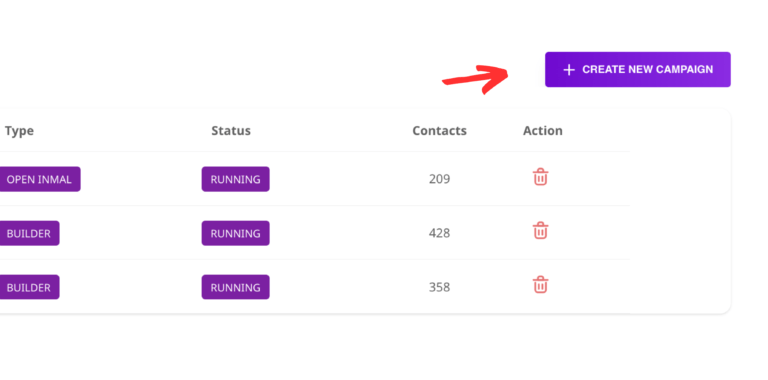
Next name your outreach campaign
We recommend naming your campaign similar to how you named your Searched Leads
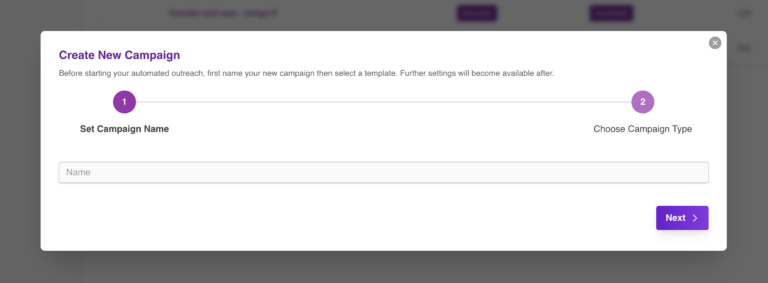
Select your campaign type
Choose from 5 templates, each providing different interactions and ways to contact Leads
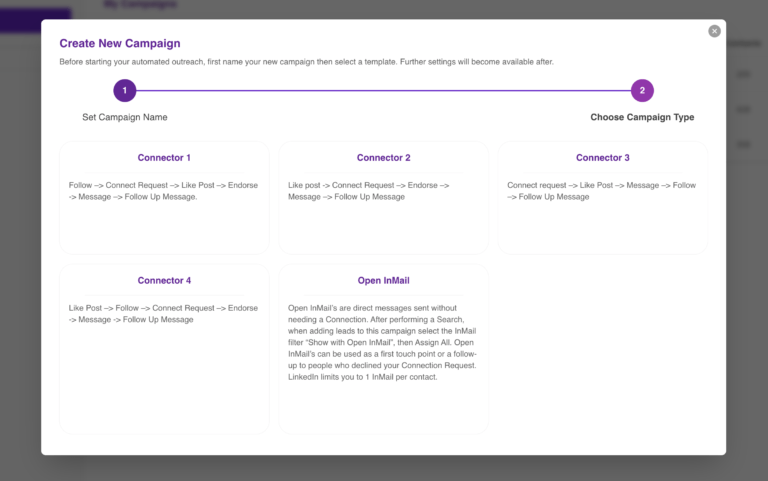
Your campaign is now created but now you need to add leads, timers, & messaging
Click on the campaign you just created, then click on + Add People From Search
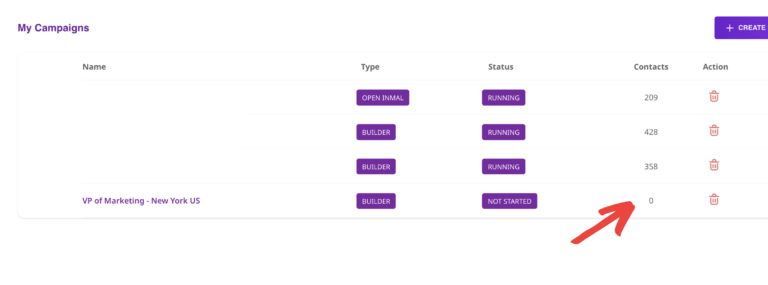
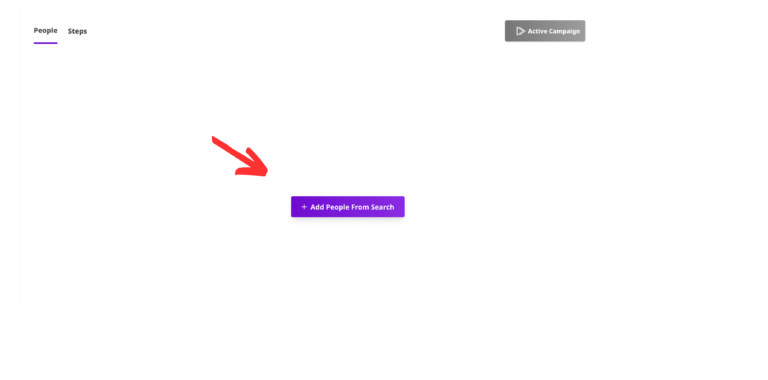
Select the Search with leads you want to target in the campaign
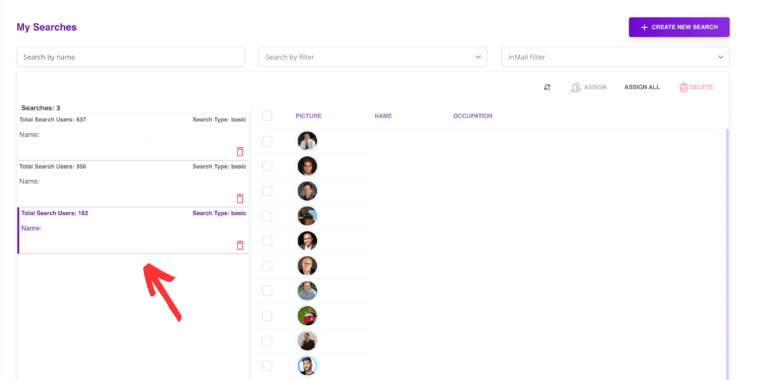
Select the filters you want to use before adding leads
You can either:
- Dont select any InMail filter and target everyone you scraped
- Select Show with Open InMail (only select this for InMail campaigns)
- Select Show without Open InMail
Note: Each Search can help you create 2 campaigns by using the InMail filter. You can create a Connector campaign by adding leads with “Show without Open InMail” and create a Open InMail campaign by adding leads from “Show with Open InMail”
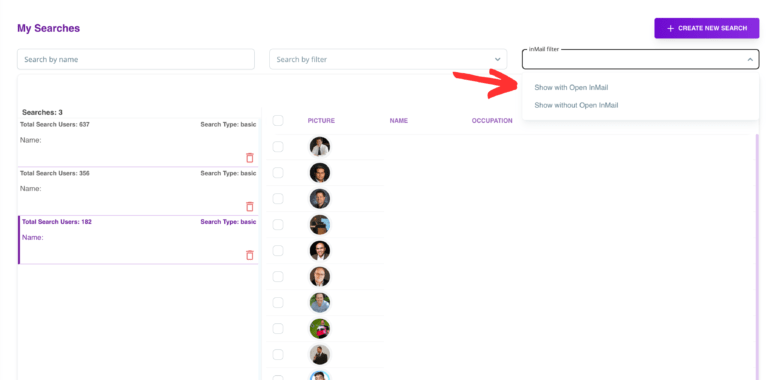
After choosing your filter, now click ASSIGN ALL
As you can see from the picture, when selecting a filter your Searches total will adjust
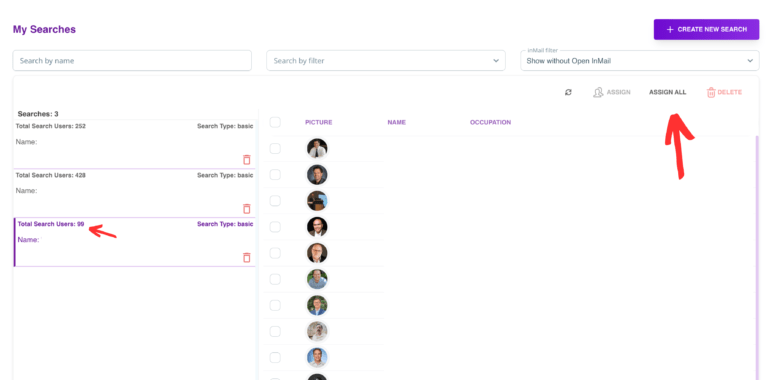
Select the campaign you just created from the drop down
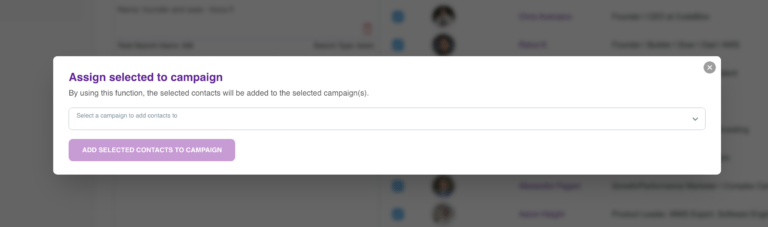
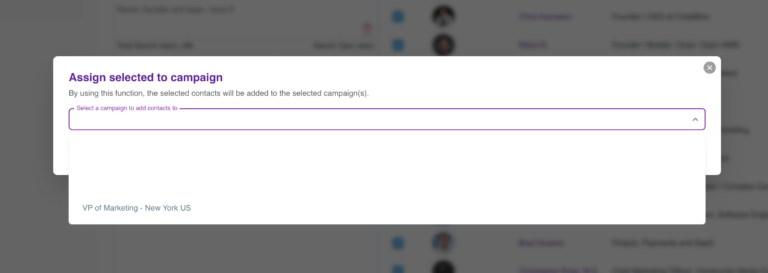
Once you select the campaign click ADD SELECTED CONTACTS TO CAMPAIGN
Now you can see the leads in your outreach campaing
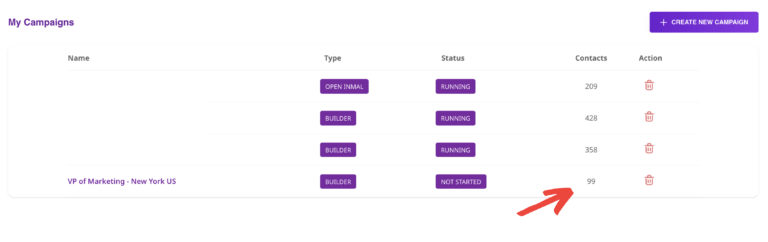
Now you can add timers & messaging to the campaign
Click on the campaigns name, then click Steps. You can see the steps from the template you chose
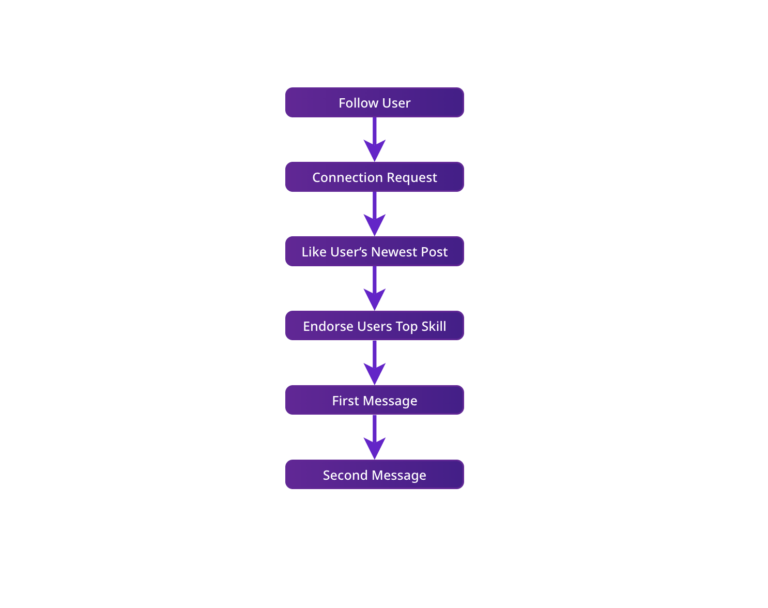
You can adjust on each step by clicking on them
Each interaction step such as Follows, Likes, and Endorsements have just timers to select
Timers are the delay before the next step occurs in your campaign
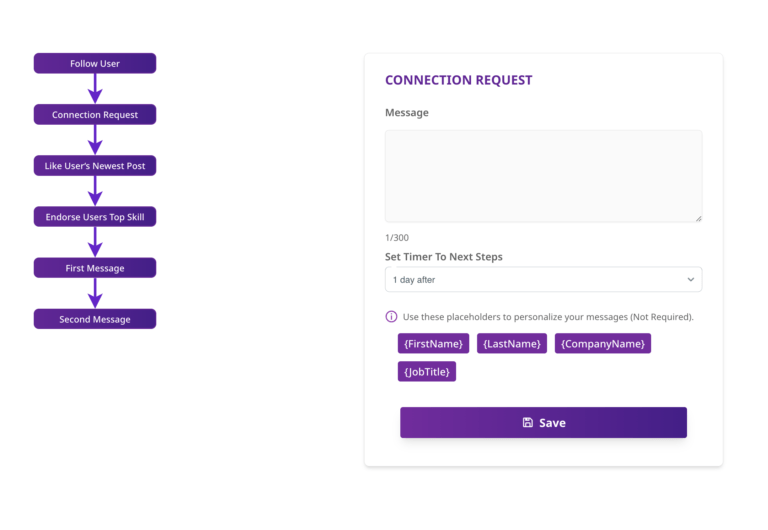
For Connection Requests and Messages, you can add in the verbiage that will be sent to your leads
You can use Tags to Personalize your message even further. These tags will auto-capture your leads info and add it seamlessly into your message, making each message personalized to that lead
Tags can be simply added by clicking on them while typing your message. DO NOT type in the tag!
You can also select a Picture Message template you created from the Picture Message Dashboard here, instead of typing in any verbiage by using the “Select Template” dropdown
Make sure to click Save after adjusting the timer and inputs on each step!
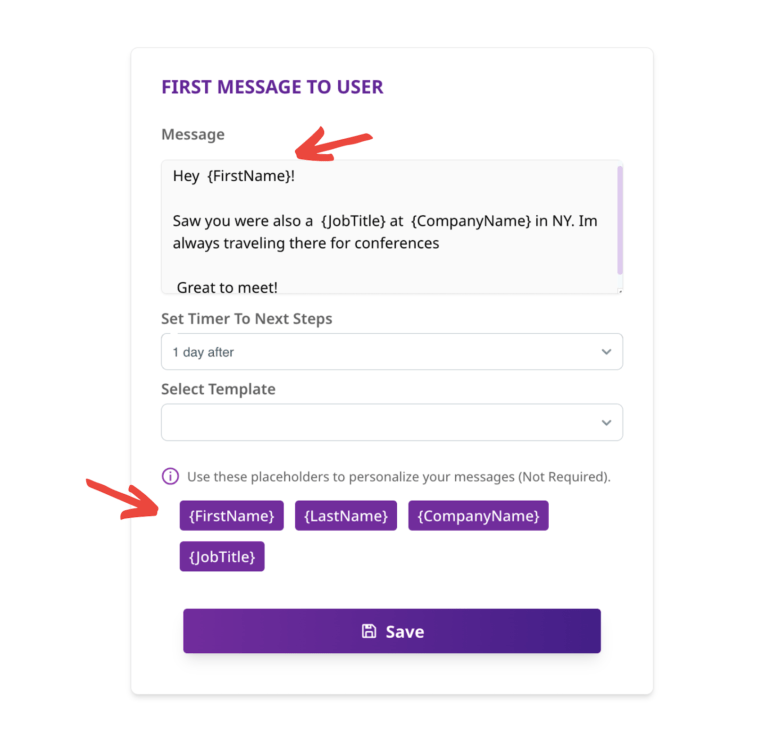
When done click on the campaigns People tab, then click Activate Campaign to start!